スマホの緊急通報とは?
スマホの緊急通報とは、スマホにロックがかかった状態でも、通報(発信)することができる番号のことです。
“110番・118番・119番”には、どの電話からもかけられるようにしなければならないと『電気通信事業法』で定められています。いざという時のためにAndroidの基本的な緊急通報について紹介します。
110番(警察)
事件や事故の場合は110番。
・内容:何があったか
・時間:通報の何分前のことか
・場所:住所や店など(建物であれば何階か)
とにかくこの3つは最低限でも伝えましょう。
118番(海上保安庁)
海で事件や事故の場合は118番
普段は110すれば警察が駆けつけてくれますが、海では118番で海上保安庁が駆けつけてくれます。110番同様に「いつ・どこで・何があったか」を伝えましょう。
119番(消防本部)
火事や救急の場合は119番
地域によっては、“消防情報センター”や“消防本部司令室”、“災害救急センター”など呼び方は異なりますが、基本的に通報すると「火事ですか?救急ですか?」と聞かれます。
火事の場合は以下の2点
・消防車が向かう場所(できれば住所)
・何が燃えているか(もしくは“どこ”が燃えているか)
救急の場合は以下の3点
・救急車が向かう場所(できれば住所)
・誰がどのような状態(例:○○が倒れて意識がない)
・通報しているあなたの名前(場合により電話番号も)
スマホの緊急通報 発信手順(Android)
誤って通報してしまったら、慌てて切ったりせず、「誤発信です」と伝えましょう。
①電源ボタンを押して画面が点灯したらスワイプしロック解除画面を出します。
②ロック解除画面の下部にある『緊急/情報』をタップします。
③ダイヤルパッドで通報する番号を入力します。
④発信ボタンを押して通報
位置情報の設定方法(Android)
Androidでは『緊急位置情報サービス(ELS)』を有効にしておくと、緊急通報のときに通報先に発信元(スマホ)の位置情報を自動で送信してくれます。
①ホーム画面を開く
②画面を上から下へスワイプ
③「現在地アイコン」を長押し
※現在地情報がオフになっている場合はオンにします。
④「詳細設定」をタップ
⑤「緊急位置情報サービス」をタップ
⑥「ELSからの緊急位置情報の送信」を有効にします。
※ELSを無効にしていなければ、スマートフォンが 現在地情報を自動的に送信してくれます。
スマホの緊急通報を理解して、万が一の時にも落ち着いて対処できるように設定する。発信手順や発信後の対処法を覚えておきましょう。
Androidの便利アプリ
Androidからダウンロードできる便利アプリと使い方について紹介します。
画面そのままロック
画面をon状態にしたまま、タッチ操作機能をoffにできるアプリです。
マップを見ながら歩いているときや、動画を見ているときに手が触れて動いてしまうことがあります。画面そのままロックを使用すればこのような問題を解決してくれます。
画面をロックする方法はさまざまですが、便利なのは「振る」です。片手でもすぐにできて、感度の調整も可能です。
スマートアラーム
スマートアラームは、シンプルで設定項目が豊富な目覚ましアプリです。
「イヤホン中の動作」「バイブ設定」など細かに設定ができるため、非常に重宝します。時刻の設定も時間が早い順に自動で並べてくれます。祝日にも対応しているため、休みの日に起こされることもありません。
シンプルギャラリー
シンプルで軽い写真アプリと言えば、シンプルギャラリーです。
シンプルながらも「並び替え」「表示形式」「動画の再生設定」など必要な機能は揃っています。フォルダを非表示にしたりパスワードを設定することもできるため、人に見られたくない画像もこのアプリで管理ができます。
Smart Lock
条件を指定してロックを掛けられるアプリです。家にある機器や車のデバイスなどを登録しておけば、接続中のときにパスワードなしで携帯を開くことができます。「ロックは掛けたいけど外出時だけでいい」こんな人は非常に重宝するアプリです。
Smart Scroll
画面を自動でスクロールしてくれるアプリです。
ご飯を食べながらSNSやサイトを見るときに非常に役に立ちます。設定も「スクロール速度」「スクロール頻度」「スクロールの方向」と細かくできるため、ストレスなく利用できます。
Miminote
シンプルでおしゃれなウィジェットアプリ「ミミノート」は片手で素早くメモがとれるようにデザイン設計された、無料のメモ・ノートアプリです。紙の端っこを折る機能があるため、メモのなかでも優先順位をつけることができます。最低限の機能と最高のデザイン性を兼ね備えたアプリです。
Android Beam
Androidの端末同士を近づけて簡単にデータを送ることのできるアプリです。
携帯端末が電波を発信するため、飛行機などの圏外の場所でも使えるのが便利な点です。入れておいて損はないアプリです。
Tasker
Androidを持っている人であれば、必ず入れたいアプリがtaskerです。
このアプリ1つでさまざまな設定ができます。
「イヤホンを差したら音楽アプリの起動」「アプリ別に通知音を変える」「電話だけはサイレントモードにしない」など用途はさまざまです。変数でプログラミング的なこともできるため、使えこなせれば生活が変わるかも。
Inshot
多機能の動画編集アプリです。
色のコントラストから画角まで細かく設定することができます。時間や場所などのステッカーを動画内に埋め込むことも可能です。クオリティの高い動画編集アプリです。
Gboard
機能性抜群の文字入力アプリです。
「アルファベット テンキー打ち」「アルファベット QWERTY打ち」「数字オンリーキーボード」「記号キーボード QWERTY打ち」「絵文字ピッカー」これらが一発で変換できるようになっています。文字入力アプリで言うと、Google日本語入力が人気ですが、機能性の数の多さで言うとGboardのほうが優れているかも。
モバイルSuica
携帯をSuicaとして利用できるアプリです。
電車やバスで使えることはもちろん、便利なのは駐車場でも利用できる。駐車券をいれて小銭を出す作業がなくなるため、スムーズに車を出せます。オートチャージなどの設定もでき利便性は抜群です。
Googleファミリーリンク
子供のスマホに制限を掛けられるアプリです。
子どもは詐欺サイトに引っかかったり、高額な課金をしてしまったりトラブルに巻き込まれやすいです。Googleファミリーリンクを利用すれば、「表示可能なサイトの制限」「利用アプリの制限」「GooglePlayの課金制限」などの設定が可能です。子どものスマホトラブルを防止するのに最適なアプリです。
Androidの便利な使い方
Android携帯の便利機能について紹介します
片手でで画面を拡大・縮小
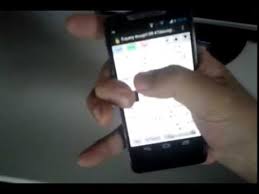
地図アプリなどを見る時に、画面の拡大・縮小を利用することがあります。基本的な方法は、指2本でピンチインやピンチアウトを行いますが、片手ではできません。拡大・縮小は、指1本でダブルタップしてそのまま手を離さずに上下することでもできます。
どうしても片手しか使えないときはありがたい。
タスクボタン(■)を表示させる方法
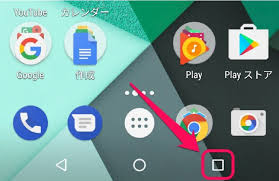
Android携帯にはタスクボタンがついています。
タスクボタンを1回押すと開いているアプリが表示されるのですが、ダブルクリックすることで直前に開いていたアプリが表示されます。1つのサイトを見ながら、携帯でメモを取りたいときなどに効果的な機能です。
Android 9ではデフォルトの設定だと画面下部の右に表示されていた「■ボタン(タスクボタン・最近使ったアプリボタン)」が表示されていません。
①[設定]を開きます。
②「システム」を選択します。
③「操作」を選択します。
④「ホームボタンを上にスワイプ」を選択します。
⑤「ホームボタンを上にスワイプ」がオンになっているのでこれをオフにします。
これで設定は完了です。
バッテリー残量の表示

バッテリー残量の具体的な数値を表示させる機能です。
①[アプリから設定を起動
②システムUI調整ツールを選択
③内蔵電池の残量の割合を表示するをON]にする。
クイック設定をスライド表示
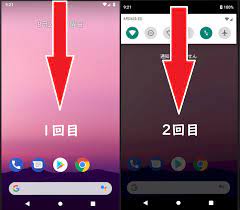
携帯を指2本を使って上から下へさせることで、クイック設定が表示されます。
表示されるのは6項目ですが、さらに上から下へスライドすることで全体が表示されます。
片手モード
設定で片手モードをonにしておくと、ホーム画面をダブルタップすることでホーム画面が縮小されます。
携帯を片手で操作したいときに非常に便利です。
①「設定」
②「画面設定」
③「詳細設定」
④「片手モードon」
セーフモード
セーフモードではプリインストールアプリのみ起動が可能です。携帯に不具合が起き、起因アプリを絞るときに役立ちます。
①「電源ボタンを長押し」
②「電源を切るボタンを長押し」
③「セーフモード起動」
単語登録
よく使う単語を登録しておくことで、入力時に一発変換ができます。
難しい漢字の人の名前なども、忘れないように登録しておくとたいへん便利です。
①文字入力画面左下にある「あA1」を長押し
②ユーザー辞書を選択
③右上の「+」を選択
④文字を登録
デザリング
デザリングとは、スマホをWifi機器として他の端末を利用する方法です。
周りにWi-Fi環境がなくても、携帯パソコンやタブレットを使用したいときに使える機能です。スマホの通信量を共有しているため、大容量の動画をダウンロードしたりするとすぐに制限がかかってしまうので注意してください。
①設定
②無線とネットワーク
③デザリング on
デバイスマネージャー

デバイスマネージャーは、Androidをなくしたときに端末をGPSで検索してくれる機能です。携帯の位置だけでなく、「端末のデータ消去」「連絡先の表示」などもできます。
普段からデバイスマネージャーはONにしておきましょう。
①設定
②ロックとセキュリティ
③端末管理アプリ
④端末を探すを on
モーションコントロール
携帯のモーションでさまざまな機能を動かす機能です。
「ダブルタップで画面を起動」「画面を伏せると消音」など自分好みに設定ができます。
Googleファミリーライブラリー

GooglePlayストアで購入したアプリや映画を、家族5人まで共有できるサービスです。
有料アプリも共有できるため、ムダなお金を削減することができます。共有したくないコンテンツは、設定で共有させないことも可能です。
有料アプリなどをよく購入する人は、このサービスの利用はありがたい。
ファイルを上手に管理したい
microSDカードのファイルを、パソコンのような感覚で管理できるアプリを利用しましょう。これによってスマートフォンの自由度がアップします。
アストロファイルマネージャでファイルを管理
スマートフォンに装着したmicroSDカードには、ダウンロードしたメールの添付ファイルや写真など、さまざまなファイルが保存されます。これらのファイルを自在に管理するためには、「ファイラー」と呼ばれるファイル管理用のアプリが必要です。
機種によっては最初からインストールされている場合もありますが、ここでは[アストロファイルマネージャ](無料)という、定番のファイラーの使い方を紹介します。
基本的なファイルの操作をする
アストロファイルマネージャをインストールします。
astro-file-manager-with-cloud.softonic.jp
①[アストロファイルマネージャ]を起動する
「アストロ」タップして起動する。
②ライセンス契約に同意する
・ライセンス契約書内容を確認する
・「同意します」をタップします。
③ファイルを選択する
・アストロファイルマネージャ起動
・ファイル名を変更する
・操作したいファイルのあるフォルダを表示する
・ファイルを長押しする
④ファイルの編集を開始する
ファイルオプションが表示
・編集をタップする
⑤ファイル名の変更を開始する
編集機能メニューが表示
・「名前の変更」をタップする。
⑥新しいファイル名を入力する
新しいファイル名を入力する。
・「OK」をタップする。
①ファイルをDropboxにアップロードする
・ファイルを長押しする。
ファイルオプションが開く
・「送信」⇒「Dropbox」をタップする。
②アップロードするフォルダを選択する
・保存したいDropboxのファイルを選択する。
・「このフォルダへ送る」をタップする。
ファイルがアップロードされる。
複数のファイルをまとめて操作する
①複数のファイルの操作を開始する
複数のファイルを新しいフォルダに複製する。
複製したファイルのあるフォルダを表示しておく。
・「マルチ」をタップする。
② ファイルを選択する
ツールバーの内容が変更された。
・複製したファイルをタップする。
・「コピー」をタップする。
③microSDカードのホームフォルダに戻る
ファイルの選択が解除される。
ツールバーの内容がもとに戻る。
・「ホーム」をタップする。
④新しいフォルダを作成する
・メニューボタンを押す。
「新機能」⇒「ディレクトリ」をタップする
⑤フォルダの名前を入力する
・「ディレクトリ名を入力」にフォルダ名を入力する。
・「作成」をタップする。
⑥作成したフォルダに移動する
・作成したフォルダをタップする。
⑦ 貼り付けを行う
作成したフォルダが表示
・「貼り付け」をタップする。
⑧複製したファイルを確認する
・ファイル名をかくにんする。
ヒント1フォルダを移動する方法
[アストロファイルマネージャ]では、フォルダの名前をタップすると、そのフォルダの中へ移動します。上位のフォルダに戻るには、ツールバーの[上へ]をタップします。
ツールバーの[ホーム]をタップすると、microSDカードのホームフォルダ(最上位のフォルダ)を表示します。
ヒント2ファイルのコピー、移動、削除もできる
「基本的なファイルの操作をする」の手順④の画面で[編集]をタップすると、名前の変更以外にファイルのコピー、削除、移動、貼り付けが行えます。
コピー/移動したファイルは、別のフォルダで貼り付けを行いましょう。
ヒント3「フォルダ」と「ディレクトリ」は同じ
「フォルダ」のことを、アストロファイルマネージャでは「ディレクトリ」と呼んでいます。この2つは同じものです。
スマートフォンを初期化したい
スマートフォンが不調のときなどには、初期化ができます。初期化で消えてしまう主な情報は、すぐにサーバーから戻すことができます。
サーバーに情報があればバックアップは不要
スマートフォンの調子が悪くなったときや、カスタマイズしすぎた環境を元に戻したいときには、[データの初期化]機能を利用して、初期化を行います。
初期化を行うと、本体メモリーにある情報は失われます。ではバックアップが必要......となりますが、基本的にバックアップが必要ない環境を紹介します。
Googleの各サービスで扱う情報は、すべてGoogleアカウントに紐づいてGoogleのサーバーに保存されています。そのため、初期化したスマートフォンに同じGoogleアカウントを追加すれば、同じ情報を利用できます。
Dropboxも、アプリをインストールして同じアカウントでログインすればOKです。
①[設定]を起動する
メニュー ⇒ 設定 ⇒ プライバシー
②データを初期化する
プライバシー設定画面で「データの初期化」をタップする。
③初期化を実行する
「携帯電話をリセット」をタップする。
④パターンの設定方法の説明を読む
「すべて消去」をタップする。
いったん電源が切れ初期化が終了すると再起動する。
※ホームボタンを押すと初期化のキャンセルができる。
Googleのサービスの情報やDropboxのファイルは、初期化をしてもすぐに戻せます。
注意1初期化することで失われてしまう情報もあります。
※スマートフォン本体の設定や、インストールしたアプリ、本体に記録している連絡先、Gmail以外のメールなどです。
※機種によってはバックアップ用のアプリが提供されているので、初期化前にバックアップを取ることが可能です。
※各種パスワードや無線LANの設定などは、手帳などにメモしておくことが重要です。
microSDカードの初期化は選択できる
スマートフォンを初期化すると本体メモリーの内容はすべて失われ、初期状態に戻ります。
microSDカードにあるファイルはそのまま残ります。
microSDカードも合わせて初期化したい場合は、手順③の画面で[SDカード内データを消去]をチェックしてから、[携帯電話をリセット]をタップして初期化を実行します。
[アストロファイルマネージャ]でアプリのバックアップができる
[アストロファイルマネージャ]は、スマートフォンにインストールしているアプリをmicroSDカードにバックアップできます。
[アストロファイルマネージャ]を起動したらメニューボタンを押して
[ツール]⇒[アプリケーションマネージャー/バックアップ]をタップし、バックアップしたいアプリをチェックして[バックアップ]をタップすると、バックアップが行われます。
microSDカードを初期化せずに本体を初期化し、バックアップしたアプリをインストールしたい場合は、まずマーケットから[アストロファイルマネージャ]をインストールし、microSDカードの[backups]⇒[apps]フォルダを表示してアプリをタップし、[アプリケーションマネージャーを開く]⇒[インストール]をタップすると、インストールが行われます。
インストールがブロックされた場合は[設定]をタップし、[提供元不明のアプリ]をチェックして再度インストールを行います。
「おサイフケータイ」の情報は初期化されない
「おサイフケータイ」機能を搭載した機種では、おサイフケータイの情報はそのまま初期化されずに残ります。
他の人にスマートフォンをゆずる場合などには、受け取った相手がおサイフケータイのアプリをインストールすることで、設定をそのまま引き継いで利用できてしまうこともあるので、注意が必要です。
おサイフケータイの情報を初期化したい場合は、キャリアのショップで初期化を依頼してください。
画像検索はBingアプリ
名前が分からない物を調べたいときは、検索キーワードを入力する必要もない。、画像だけあれば詳しい情報を調べられるので、たとえば名前が分からない植物や昆虫などのことも簡単に調べられます。
「目の前にある被写体のことをもっと知りたい」ときは、Bingアプリの出番です。
①[Bing]アプリを起動する
Androidスマートフォンのホーム画面で[Bing]アイコンをタップして、Bingアプリを起動します。
②カメラが起動
カメラアイコンをタップして起動します。シャッターボタンを押すと、撮影した被写体に似た画像を検索できます。
③ギャラリーアイコンをタップします。
スマートフォンに保存されている写真を使って検索する場合[ギャラリー]画面が表示され、スマートフォンに保存されている画像が表示されます。検索に使用したい画像をタップして選択します。
④画像の読み込みが行われる
選択された画像の読み込みと解析が行われます。検索が終わるまでそのまましばらく待ちます。
⑤画像検索の結果が表示される
画像検索の結果が表示されます。検索結果に表示された画像をタップすると、その画像が使われているWebページを見ることができます。
無料の役立つアプリ
決済の無料アプリ
キャッシュレスが主流となりつつある現代において、決済アプリは絶対にインストールしておきたいアプリジャンルです。決済アプリには多様な種類がある。決済アプリには、クレジットカードのようにポイントが還元されるもので、せっかく使うなら少しでも還元率が良いものを選びたいです有名な無料の決済アプリを紹介します。
1. PayPay
PayPayなら、最大1.5%のポイント還元を得られます。さらに、期間限定で「最大50%還元」などの太っ腹キャンペーンを行っていることも多いので、かなりお得感を実感できます。
2. 楽天ペイ
楽天ペイは楽天関連で条件がまとまっていることが多いため、還元において面倒くささを感じることが少ないです。楽天ポイントや楽天カードでの支払いなら還元がつきますし、楽天カードからのチャージ払いなら最大1.5%の還元があります。
3. LINE Pay
LINE Payは有名アプリ「LINE」と連動しているアプリです。知名度が高く多くのユーザーが使用しているアプリなので、安心感を持って使えます。還元率などの細かい内容より、安心して使いたい方におすすめです。
ビジネスの無料アプリ
1. PDF Expert
PDF Expertは、PDFに直接手を加えられるアプリで、マーカーを引いたり手書きでメモを入れたりできます。書類をもらった際に大事な部分やメモを自分なりにまとめておけるから、整理がしやすいです。
手書きノートのようにPDFファイルを扱え、使い勝手が良いとビジネスマンに大人気です。
2. Microsoft Office Lens
Microsoft Office Lensは文書にスマホをかざすだけでスキャナーのように文書をデジタル化してくれます。手書きでメモを取る必要がなくなる。
3. Microsoft Excel
Microsoft Excelなら、スマホでスプレッドシートの表示、編集などが可能です。外出先でも手軽にファイルを作成したりチェックしたりできるから、移動中などのちょっとした時間も無駄にせず仕事ができます。
4. Chrome リモート デスクトップ
Chrome リモート デスクトップならiOS・Androidデバイスから他パソコンにアクセスして遠隔操作ができます。自宅でも会社のPCを操作できるから、データを持帰りを忘れても大丈夫です。
ショッピングの無料アプリ
ネットショッピングは、店舗に足を運ばなくても自宅で買い物ができる。必要なものがあった時にサッと調べて注文できるよう、人気のショッピングアプリをスマホに入れておきたい。
1. Amazon
Amazonなら商品ページデザインが統一されているため、どのアイテムを見ても値段や商品サイズなどの記載場所がすぐに分かります。スムーズにアイテム比較ができるので、買い物がしやすいと大人気です。多くの商品を比較した上で最終的に買うものを決める人におすすめです。
2. 楽天市場
楽天市場なら、買い物だけでなくカードの利用やポイントサイトの利用など、ポイントが貯まるチャンスが豊富です。
楽天カードや楽天口座などの楽天サービスを利用中の方やこれから利用を考えている方は、ポイントが貯まりやすくなる。
3. ZOZOTOWN
ZOZOTOWNはファッションアイテムに特化しているので、取り扱いブランドやアイテム数が豊富です。他アプリでは取り扱いのないブランドも多いから、ファッションアイテムを探すなら絶対に外せないアプリです。
4. メルカリ
メルカリはユーザーが出品するフリマアプリだから、商品の状態を出品者に確認できます。掲載されている商品説明以上の情報を得られるから、安心して買い物ができる。買い物で失敗したくないという方におすすめです。
5. Creema
Creemaには、クリエイターのハンドメイド作品が販売されています。全国19万人以上の作家が作り上げたアイテムが豊富に揃っているため、他アプリで見つけられなかった逸品と出会える可能性もあります。
ニュースの無料アプリ
ネット中心の社会となっている現代では、ニュースもリアルタイムでネット配信されます。話題のニュースや災害関連など緊急性のある情報もすぐキャッチできるよう、ニュースアプリもインストールしておきたい。
1. スマートニュース
「グルメ」「ファッション」「エンタメ」など情報がジャンルごとにまとめられているため、スムーズに調べられます。見たい記事がなかなか見つからないというストレスもなく快適に調べものができます。
2. グノシー
ニュースだけでなくクーポン配信やラジオ、お金が貯まるアンケートなど幅広いコンテンツを扱っています。このアプリ1つで多様な使い方ができるから、とても便利です。
地図の無料アプリ
お出かけの際に活躍するのが地図アプリです。旅行や行ったことがないお店などに行く際、スムーズに目的地を表示してくれるので、非常に便利です。
1. Google マップ
検索欄に「カフェ」など大まかなジャンルを入力するだけで近辺のお店を表示します。すぐガソリンを入れたいから近場のガソリンスタンドを調べたい、トイレに行きたいから近くのコンビニを知りたいなど、様々なシーンで使えて便利です。
家計簿の無料アプリ
通帳やクレジットカードと連動できたり、家族と共有できたりなど、手書きより楽に家計簿をつけられます。日々のお金の動きをきちんと記録できる。使いやすい家計簿アプリを選びたい。
1. 家計簿Zaim
家計簿Zaimは、スマホはもちろんタブレットやパソコンでも使用可能なアプリです。マルチデバイス対応なので、普段はスマホで家計簿管理をします。家計の相談をする時は大きなタブレットを使いたいなど、用途に合った使い方ができて便利です。
2. シンプル家計簿
シンプル家計簿は手入力型の家計簿アプリです。便利な機能をあえて排除しています。収支があればノートに書き込むというアナログの家計簿に近いため、使いやすいです。
3. 家計簿 マネーフォワード ME
カードの使用額や食費など様々な支出から前月より多いものを教えてくれる優秀な家計簿アプリです。うっかり見落としがちな無駄にすぐ気づけます。