スマートフォンのカメラをPC用のWebカメラとして使うには
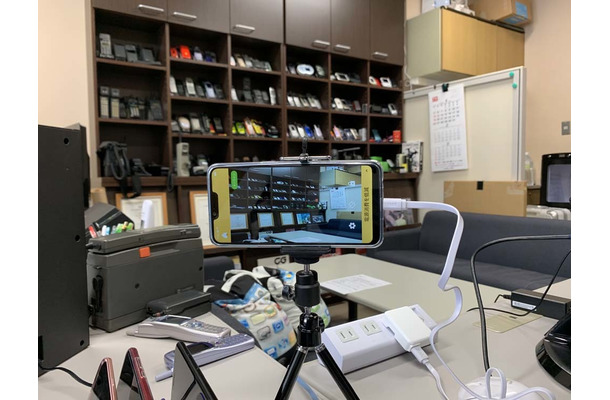
スマホをWebカメラとして使うまでの流れは、簡単に手順をまとめると以下の通りとなる。
セットアップが問題なく行われれば、スマホのカメラがWindows上で「カメラデバイス」として認識され、Web会議/ビデオ会議アプリから利用できるようになる。アプリが使うカメラデバイスを切り替えれば、スマホカメラの映像を送り出せるようになる。
Windowsで使える「iVCam」の使用手順
スマホにアプリストアから「iVCam コンピュータカメラ」という名前のアプリをインストールする
アプリの初回起動時には、カメラと内蔵マイクにアクセスする権限を求められるので、それぞれ許可しておこう。
Windows PC側でクライアントアプリを公式Webサイトからダウンロードしてインストールする。
表示される手順に従って行えば問題はない。インストーラーやアプリは日本語表示に対応している
スマホとPCでアプリを立ち上げると、同じネットワークに接続されていれば自動的に接続される。
PC側では、初回通信時にファイアウォール(通信を監視する機能)が通信を許可するか否か尋ねてくることがあるので通信を許可します。
スマホとPCが接続状態になると、クライアントアプリ側から「露出」や「ISO感度」などを調整できる。
接続先のカメラがAF(オートフォーカス)やAE(自動露出調整)に対応している場合は、その有効/無効も切り替えられる。自分の映りが最適になるようにうまく調整しておこう。
アクションカメラ APEMAN A66 FullHD (APEMAN A66S)設定方法

アクションカメラとは、手持ち撮影はもちろん、衣服や乗り物などに装着・固定して動画を撮影できるビデオカメラをいいます。
APEMAN A66 FullHDの設定方法
バッテリーの入れ方
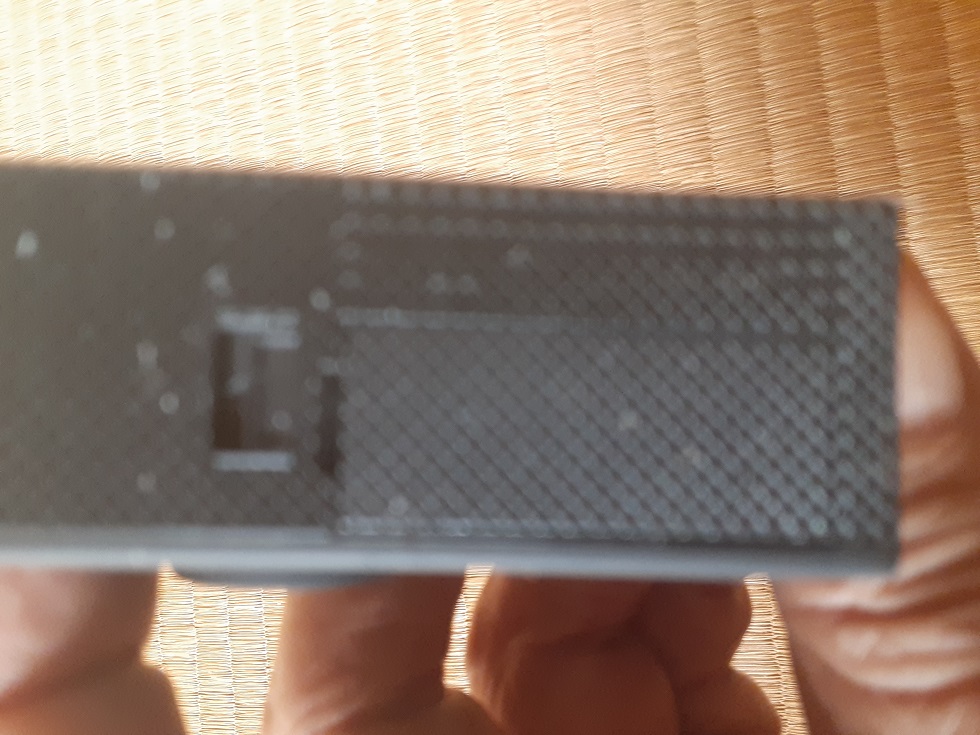
底辺のフタを開き、向きを注意してバッテリーを挿入しましょう。充電は付属のUSBケーブルから行えます。
MicroSDカードの入れ方

側面のスロットに向きを注意してMicroSDカードを挿入します。
起動のしかた

カメラ正面の『電源/mode』オレンジのボタンを押します。
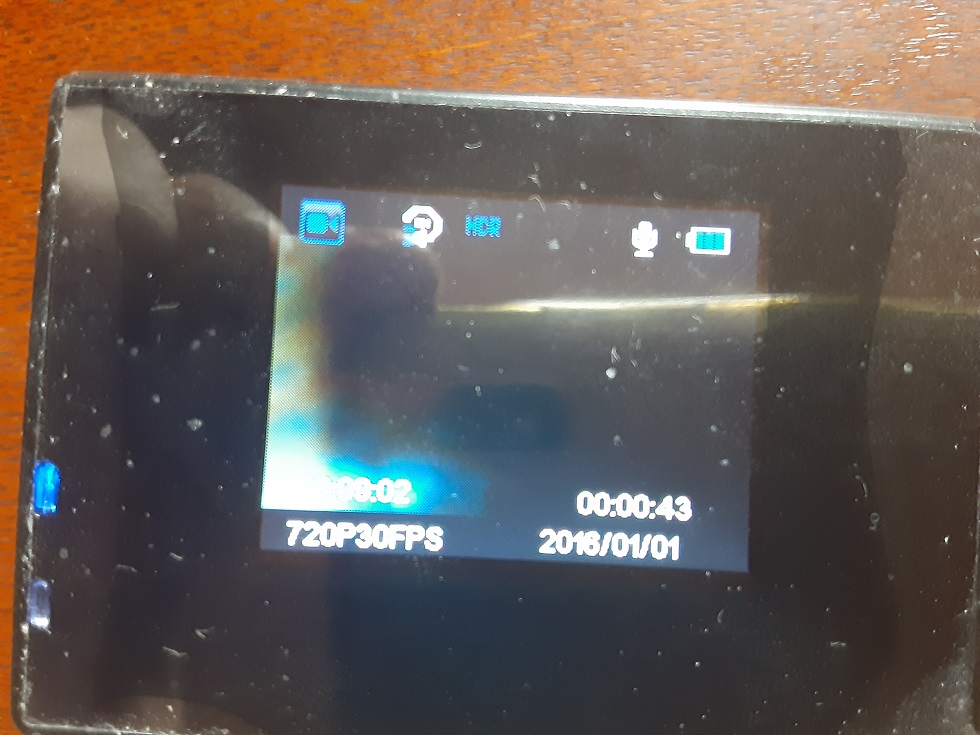
起動しましたした画面です。
電源を切る(終了させる)
カメラ正面の『電源/mode』オレンジのボタンを押します。
撮影モードの変更のしかた
APEMAN A66 FullHDには4つのモード画面があります。「動画」「静止画」「再生」「設定モード」です。
『電源/mode』ボタンを押すごとにモードが変更され画面表示が変わります。
「動画」⇒「静止画」⇒「再生」⇒「設定モード」⇩
「動画」に戻る
設定モード画面

項目変更は「上下ボタン」で操作し「OKボタン」で設定していきます

カメラが起動した時点では、「動画モード」になってます。
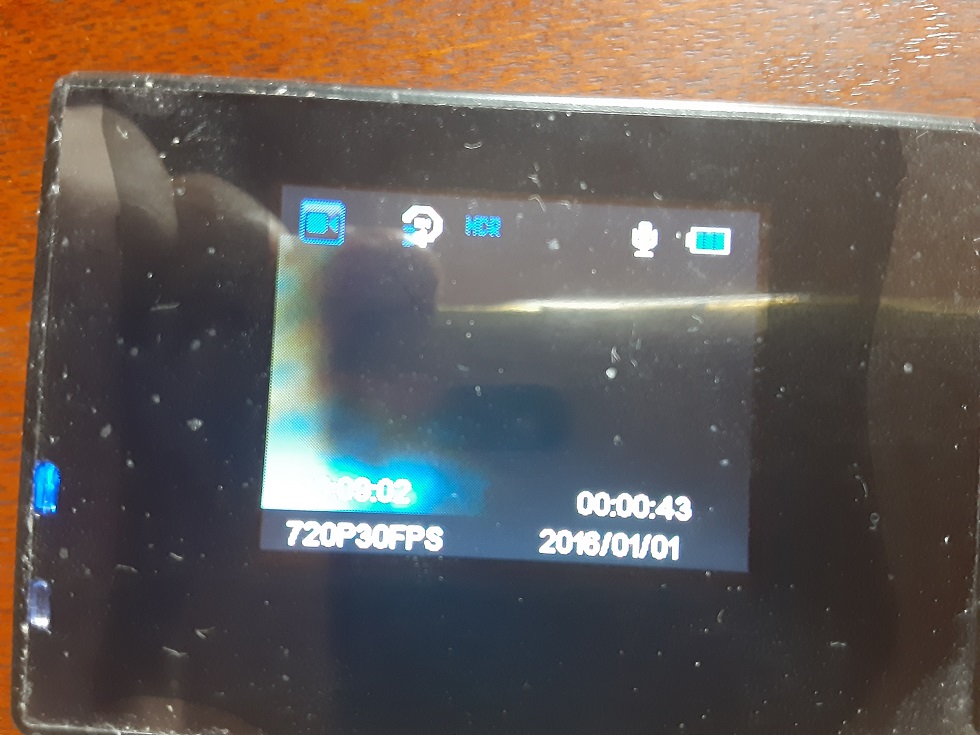
動画を録画のしかた
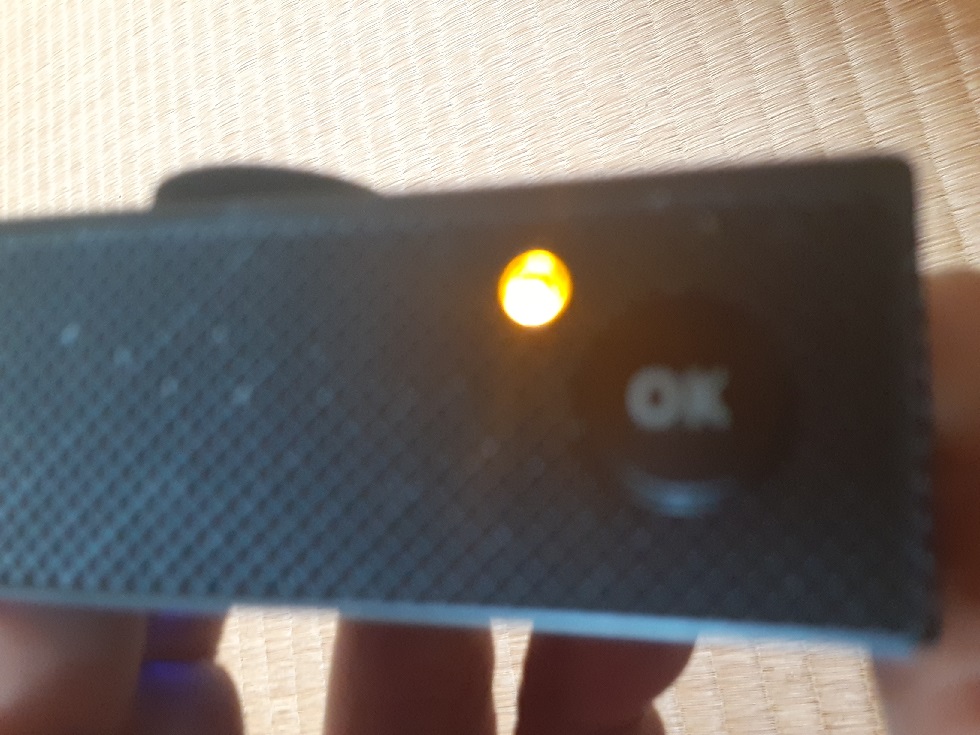
動画モード状態で、『OK』ボタンを一度押すと録画が始まります。
再度『OK』ボタンボタンを押すと停止します。
Googleアカウント(グーグルアカウント)の作成方法

Googleサービスの利用に欠かせないGoogleアカウント。Googleアカウントとは、GmailやGoogleカレンダーなどのサービスを利用するために必要です。Googleアカウントを一つ作ればGoogleのサービスをすべて無料で利用することができます。
Googleアカウントを作成する手順
Googleアカウントの作成は以下4つの手順で簡単に作成できます。
Google アカウントの作成次の様なページが表示される。

1:氏名・ユーザー名:パスワードを入力
氏名
- 氏名を入力する際に本人確認はないので、芸名やニックネームでも問題ありません。
- 登録した名前は、Gmailの宛先やYouTubeのコメント欄など、あらゆるGoogleのサービスを使用する際に表示されます。
- プライベートでも仕事でもGoogleアカウントを使用する場合は、プライベート用と仕事用で分けて複数アカウントを作成するのがおすすめです。
ユーザー名
- ユーザー名はGmailアドレスにもなり、「〜@gmai.com」の~部分に当たります。
- 他のユーザーが既に利用している場合登録できないので、別のユーザー名にしましょう。
- あとからユーザー名の変更はできません。
- 登録後に姓名は変更できる。
パスワード
- パスワードは、半角英字・数字・記号を組み合わせて、8文字以上で入力します。
- パスワードを忘れるとログインできなくなるので、必ずメモしておきましょう。
2:電話番号の認証

- アカウントのセキュリティ保護のため、電話番号の認証が必要です。
- 1つの電話番号だけで、複数のアカウントが作成可能です。
電話番号が「080-0000-1111」の場合、「8000001111」と入力してください。
電話番号は、確認コードを受信するための入力です。
3:生年月日・性別を入力
必須項目の「生年月日」「性別」と、任意の「再設定用のメールアドレス」の計3つを入力します。
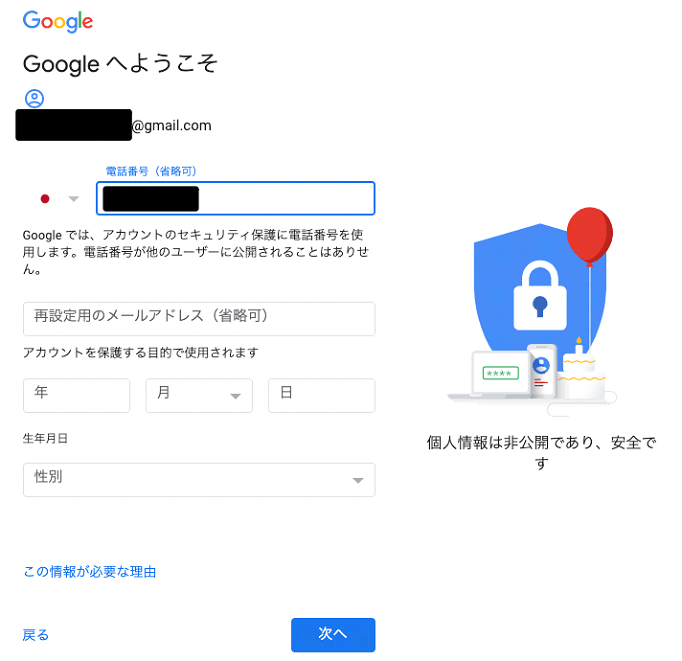
- 生年月日や性別が正しく入力されているかは確認されません。
- 再設定用のメールアドレスは省略可能です。
万が一パスワードを忘れた場合、登録した生年月日や性別の入力が必要なので、正確な情報を入力しましょう。
再設定用のメールアドレスは設定すればログイン通知が届き、アカウントの安全性をより高められます。設定からいつでも登録・解除可能です。
4:電話番号活用の有無
電話番号の活用を追加するかどうかの選択画面が表示されます。
追加すれば連絡帳との同期や、自分にあった広告が表示されるようになります。
もしも不要な場合は「スキップ」をクリックしましょう。

5:利用規約に同意
最後に「プライバシーポリシーと利用規約」が表示されます。下までスクロールすると「同意する」ボタンが表示されるので、クリックしてください。
以上で登録完了です!

PayPayアプリがサーバーに接続できない。

Android向けの電子決済アプリ『PayPay』を利用している際に「インストールした同アプリが起動しない!ログインできない。サーバーに接続できない。繋がらない!」などのバグ不具合障害が慢性的に発生している。対処法を紹介します。(Androidの場合)
対処法1
「ホーム画面」⇒「AppStore」または「GooglePlayストア」の「アップデート」から「PayPay」アプリを最新バージョンにアップデートしてください。
対処法2
ホーム画面」⇒「AppStore」または「GooglePlayストア」の「検索」から「PayPay」アプリの「詳細」からAndroidのバージョンに対応していることを確認してください。
対処法3
「ホーム画面」⇒「GooglePlayストア」⇒「マイアプリ&ゲーム」を開く⇒「AndroidシステムのWebView」「Chrome」を開く⇒「アップデート(更新)」を選択し、Android本体を再起動してください。
※解決しない場合は「AndroidシステムのWebView」を選択⇒「アンイストール」を選択⇒Android本体を再起動してください。
対処法4
「ホーム画面」→「設定アプリ」→「機内モード」をオン・オフを繰り返し、もしくは「コントロールセンター(通知パネル)」から「機内モード」をオン・オフを繰り返してください。
対処法5
「ホーム画面」→「設定アプリ」→「Wi-Fi」から現在接続している公衆無線LAN・Wi-Fiスポット以外の別の接続先を選択してください。
対処法6
「ホーム画面」→「設定アプリ」→「Wi-Fi」から現在接続している公衆無線LAN・Wi-Fiスポットの「DNS」を「8.8.8.8」に変更してください。
対処法7
「ホーム画面」→「設定アプリ」→「端末情報」→「システム・アップデート」から最新バージョンにアップデートしてください。
対処法8
「ホーム画面」→「設定アプリ」→「アプリケーション」→「PayPay」アプリの「キャッシュを消去」を選択します。
対処法9
「ホーム画面」→「設定アプリ」→「アプリケーション」→「PayPay」アプリの「強制終了」を選択します。
対処法10
「ホーム画面」の「戻る(画面右下)」を選択→マルチタスク画面から全てのアプリを横にスワイプします。
対処法11
「電源ボタン」を長押し→「再起動」または「シャットダウン」からAndroidデバイスを再起動後に試してください。
ウィジェットの検索履歴を消す
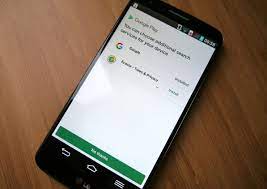
ホーム画面に配置しているGoogle検索のウィジェットの履歴を削除する方法です。「Google Chrome」などの検索ブラウザを使う場合とでは履歴の削除手順が少し異なります。
検索履歴を1つずつ削除する方法
① 検索窓をタップします。
②入力画面と直近の検索履歴が表示されます。
③検索履歴で、削除したい検索キーワードを長押します。
④「検索履歴から削除」というダイアログが表示されるので「OK」をタップします。
⑤履歴は削除されます。
検索履歴をすべてまとめて削除する方法
過去の履歴を一気に消したい。そんなときは、
①検索窓の左端にある3本線のボタンをタップします。
②Googleのメニューが現れます。
③続けて「設定」⇒「アカウントとプライバシー」⇒「Googleアカウント履歴」⇒「ウェブとアプリのアクティビティ」⇒「履歴を管理」の順に進みます。
④手順どおり進むと、「ウェブとアプリのアクティビティ」の画面が表示される。
⑤ここで画面下の「履歴を管理」タップする。
⑥「履歴を管理」の画面が開くと、Googleで検索したキーワードが一覧で表示される。
⑦ここで右上のメニューボタンをタップして、「削除オプション」を選択する。
この方法は「今日」「昨日」と日付を選んで削除できる。
「詳細設定」をタップしで「全期間」の履歴を消すには選んで「削除」をタップします。
検索履歴を消す「履歴消しゴム」アプリを使う
複数のブラウザアプリを利用していたり、ウェブの検索履歴だけでなくGoogle PlayやGoogleマップなどの検索履歴も削除したい。「履歴消しゴム」はシンプルな操作性ながら、検索履歴のほか、アプリのキャッシュや着信履歴の削除までできます。
画面下の「OTHERS」の項目は直接履歴を削除するのではなく、タップすることで各アプリの設定画面にアクセスする仕様になっています。
削除してしまった履歴は、いずれの方法でも再度表示させることはできません。
スマホの画面をテレビに映す機能 「キャスト機能」とは?
Android の画面キャストの機能を使用すると、Android デバイスの画面をそのままテレビに映し出すことができ、モバイル デバイスでご覧になっているコンテンツをより大きな画面でお楽しめます。
ステップ 1: セットアップする
Android 画面のキャスト機能は、Android 5.0 以降を搭載したデバイスで利用できます。
※ デバイスによっては画面のキャストに最適なものと、そうでないものがあり、使用感は異なります。
※Android デバイスの「省電力モード」を無効にします。
省電力モードでは、デバイスの処理能力が制限される場合があるため、画面のキャスト機能のパフォーマンスが低下するおそれがあります。
※Chromecast で「画面や音声をキャスト」の機能を適切に使えるようにするには、Google Play 開発者サービス アプリで「マイク」の権限を有効にする必要があります。この権限を有効にしていない場合、画面のキャストのセッションは、接続しようとしてもすぐに切断されます。
マイクの権限を有効にする手順
- Android デバイスで「設定アイコン」 をタップします。
- 下にスクロールして、[アプリ] ⇒ [Google Play 開発者サービス] ⇒ [権限] をタップします。
- [マイク] を見つけて、スライダーを右にスライド します。
ステップ 2: Android デバイスから画面をキャストする
- スマートフォンまたはタブレットがお使いの Chromecast デバイスと同じ Wi-Fi ネットワークに接続されていることを確認します。
- Google Home アプリを開きます。
- 画面をキャストするデバイスのタイトルを長押しします。
- [画面をキャスト]アイコン をタップします。
ステップ 3: Android 画面のキャスト時の音量を調整する
- Google Home アプリを開きます。
- デバイスをタップして音量を調整します。
ステップ 4. Android デバイスからの画面のキャストを停止する
Google Home アプリから
- スマートフォンまたはタブレットがお使いの Chromecast デバイスと同じ Wi-Fi ネットワークに接続されていることを確認します。
- Google Home アプリ を開きます。
- 設定するデバイス ⇒[ミラーリングを停止] をタップします。
Chromecast(クロームキャスト)とは?
Chromecast(クロームキャスト)とは、検索エンジンで有名なGoogleが発売しているストリーミングデバイスです。ストリーミングデバイスとは、インターネットを利用して音声や映像などを楽しむ装置です。
Chromecastは、スマートフォンやパソコンで再生した動画などのコンテンツをテレビの画面で見る装置です。迫力ある映像を楽しむことができるでしょう。
簡単にできるChromecastの初期設定
1. 機材の設置
①Chromecastから出ているHDMIケーブルを、テレビのHDMI端子に挿します。HDMI端子はテレビの裏面や側面にある。
②Chromecast 本体にACアダプターをつなぎ、電源ケーブルをコンセントに挿します。
2. テレビ画面を確認
接続が完了したら、正しく接続できているかどうかテレビ画面を見て確認します。下図のようにセットアップを促すメッセージが表示されていたら接続成功です。

※このとき、何も映っていなかった場合は、テレビの入力設定がChromecastを接続した端子と同じか確認します。入力端子のセレクトが間違っていなかった場合は、ケーブルがきちんと接続されているか確認します。
3. Google Homeのダウンロード
Chromecastのセットアップを行うために、スマートフォン用アプリ「Google Home」を検索し、ダウンロードします。ダウンロードは無料です。
※設定を進める際に必要になるので、スマートフォンのWi-FiとBluetoothはオンにします。

4. Google Homeの起動とアカウント登録
- ダウンロードが終わったら、Google Homeを起動します。ウェルカムメッセージを確認後、「使ってみる」をタップし、ログイン画面へ移行します。
- ログイン画面ではお手持ちのGoogle アカウントのメールアドレスとパスワードを入力します。
- 入力が完了したら「次へ」をタップします。
- 「アカウントの確認」もしくは「アカウントの選択」画面に移行しますので、Google Homeとリンクさせたいアカウントを選択しましょう。
5. スマートフォンのChromecastとのリンク
- アカウントを確認したら、続いてスマートフォンとChromecastをリンクさせます。スマートフォンのBluetoothがオンになっていれば、Chromecastをデバイスとして認識し、セットアップへと移行します。
- オフの場合には、オンにするようにメッセージが出ます。
- 問題なければ、自動的に接続フローへと移行します。「Chromecastに接続中…」というメッセージに続き、「コードが表示されていますか?」と表示されます。
- このとき、スマートフォンに表示されたコードと、テレビに映っているコードが同じかどうか確認します。
- 同じであればれば「はい」をタップしてください。
6. 使用する場所の選択
スマートフォンからChromecastが認識できたら、「このデバイスの場所の選択」画面になります。ここで選んだ場所が、Chromecastの見分ける「ラベル」となります。仮に「オフィス」を選んで「キッチン」で使っても問題ありません。
7. Wi-Fiネットワークの選択
- 「Wi-Fiネットワークの選択」です。ここで、必ず接続するスマートフォンと同じWi-Fiネットワークを選んでください。
- ネットワークを選んだら「Wi-Fiパスワードの入力」を行います。入力が終わったら「接続」をタップします。
8. Wi-Fiネットワークへの接続とアップデート
パスワードを入力すればば、ChromecastはWi-Fiとの接続フローへ移行します。接続が完了したら、ソフトウェアのアップデートが行われます。アップデート中は、Chromecastのコマーシャル動画が流れます。
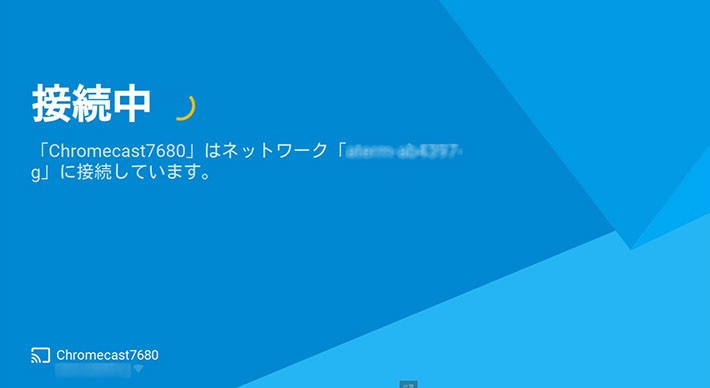
9. Chromecastの準備完了
アップデートが終わるとChromecastが再起動され、「キャスト準備完了」画面がテレビに表示されます。また、スマートフォンにも「Chromecastを使用できるようになりました」というメッセージが表示されます。これで、使用準備は完了です。
10. Google Homeのオプションと終了
Chromecastの準備が完了しても、Google Homeでの作業は続きます。Chromecastのチュートリアルを体験したり、Chromecastの最新情報を受け取るかどうかなどを答えたりしていきます。
以上が、スマートフォンを使ってChromecastのセットアップをする方法です。
超便利なAndroidアプリ! 絶対に入れたい
Androidスマートフォン向けのアプリは、現在わかっているだけでも約320万本以上もあるとか言われてます。「Google Play」というアプリのストアで必要になるためGoogleアカウントを持つ必要があります。
Googleアカウントの取得方法
- スマートフォンのメイン画面から [設定] メニューを開きます。
- [アカウント] の下の [アカウントを追加] をタップします。
- [Google] を選択します。
- [新規作成](新しいアカウントを作成する場合)または[既存のアカウント](すでにもっているGmailなどのアカウントを追加する場合)を選択します。
- 手順に沿って操作し、アカウントを追加します。
アプリの買い方です。Androidのアプリは基本的に「Google Play」という公式ストアを利用して買います。
Androidアプリの買い方
- スマートフォンのメイン画面から「Google Play ストア」アプリを開く、またはパソコン上でGoogle Playにアクセスします。
- 欲しいアプリを選択します。無料の場合は[インストール]、有料の場合はそのアプリの価格をタップします。
- [Google] を選択します。
- [新規作成](新しいアカウントを作成する場合)または[既存のアカウント](既にもっているGmailなどのアカウントを追加する場合)を選択します。
- 画面に表示される手順を行います。
- 初めて購入する場合は、「Google ウォレット」のアカウントを作成するように求められます。Google ウォレットは、Googleが提供している電子決済サービスで、日本国内では主にAndroid上でアプリを購入したり、Google Playギフトカードを利用したりする時にアカウントが必要になります。画面手順に沿って作成してください。
- 有料アプリの場合は、お支払い方法を選択します。選べる支払い方法は、クレジットカード、デビットカード、Google Playギフトカード(Google Playで使えるプリペイドカード)などがあります。
1.アバスト(セキュリティ対策アプリ)
パソコン向けで人気のアプリのAndroid版です。怪しいアプリやウェブサイトを見張ってくれるほか、盗難や紛失に備えた携帯電話を探す機能も入っています。
※パソコンから専用サイトにアクセスすると、地図上にスマートフォンの場所を表示してくれたり、遠隔ロックをかけたりといったことも可能です。
2.乗換案内(電車やバスなどの最適なルートを調べてくれるアプリ)
乗換案内サービスのジョルダンが提供してアプリです。鉄道や飛行機に加え、全国1,100社以上のバス路線も検索できます。
※駅に早く着きそうなときの「1本前検索」と、ちょっと乗り遅れてしまいそうなときの「1本後検索」ができます。
3.Snapseed(写真加工アプリ)
最近はきれいな写真が撮れますが、「もう少し背景をボカしたい」「色をもっと鮮明にしたい」など、加工したいとき便利です。
「Snapseed」は画像の自動調整で簡単に手直ししたり、さまざまなエフェクトで色味を調整したりといったことができます。
4.MAPS.ME(オフライン地図アプリ)
「MAPS.ME」ならインターネット接続をせずに使えるので通信量が節約できるだけでなく、電波が届きにくい所でも使えるメリットがあります。
5.radiko(スマホでラジオが聴けるアプリ)
聞き逃したラジオは1周間以内ならタイムフリー機能を使って視聴可能です。インターネットや携帯電話の回線を使ってラジオを配信しているため、電波があまり良くない場所でも比較的クリアな音声で視聴できるのが特徴です。
6.Yahoo!天気(天気がわかるアプリ)
「雨雲レーダー」を使えば、最大15時間後までの雨雲の動きを数時間お気に把握できます。そのほかにも気温や降水確率、湿度、風速が1時間おきに把握でき、的中率も高いです。「洗濯物の乾きやすさを表す指数」や「アイスが美味しく感じるかの指数」など、面白い機能も豊富です。
7.スマートニュース(ニュースアプリ)
配信されているニュースはアプリ起動時に一括して読み込まれるため、オフラインでもニュースを読むことが可能です。ニュース記事は、エンタメやスポーツなどにカテゴリ分けされているため、興味のある分野のニュースだけをサクッと見たい場合に便利です。
※マクドナルドやケンタッキーなどで使えるお得なクーポンも掲載されています。
8.Evernote(仕事効率化アプリ)
ノート機能やデータ管理機能、ワークチャット機能を兼ね備えた仕事効率化アプリ。メモとして残したテキストデータや画像はクラウド上で保管され、2台までなら違う末端で同期できます。
検索機能も付いており、知りたい情報を検索することで、たくさんのメモの中から以前書いたメモをすぐに見つけることも可能です
9.ジョルテカレンダー(カレンダーアプリ)
手帳のようにサクッと予定をメモしやすい。カレンダーに予定を記入できることはもちろん、重要な予定をカレンダー下に表示し目立たせることも可能です。Googleカレンダーと連携でき、簡単な操作で同期できるためよりスケジュール管理がしやすくなります。
※カレンダーは同僚や恋人などと共有することも可能です。写真や文章を記録できる日記機能もついています。
10.Gboard(文字入力アプリ)
入力方法が豊富で手書きでも入力できる。読めない漢字があっても検索可能です。変換機能が優れていて、難しい地名や最近流行りの芸能人の名前などを一発で変換してくれます。
また、スマホを片手で操作するときのために、キーボードを左右どちらかに寄せることも可能です。
11.シンプル ギャラリー(アルバム管理アプリ)
スマホで撮影した写真や動画などをフォルダに分けて整理できます。機能も使い方もとてもシンプルで使いやすいです。
セキュリティも万全で、指紋認証システムが搭載されているため、他の人に画像を見られる心配もありません。また、隠しファイルも作成可能です。
12.Google レンズ(作業効率化アプリ)
PCや本の文章をGoogle レンズを使って撮影すれば、文章をコピーしてスマホに貼り付け可能なため、長い文章をコピペしたい時に便利です。
英文を撮影すれば翻訳できたり、名刺を撮影すれば自動で連絡先に追加されたりなど、あらゆる入力の手間を省いてくれます。
また、気になった植物や動物を撮影して種類を特定することも可能です。
13.英単語アプリ mikan(英語学習アプリ)
出題された単語の意味を、4つの回答から選ぶクイズ形式となっており、ゲーム感覚で英単語を気軽に身につけられます。すべての単語には音声も付いているため、発音練習も可能です。
1万以上の単語が登録されており、クイズの回答履歴から自分の苦手な単語を自動で分析してくれる機能もついています。
コース別に単語を選ぶことも可能なため、自分に合った英語学習ができるのが特徴です。
