チームのタスク管理ができるアプリ:「asana」
ワークマネジメントツールです。海外発のツールですが現在は日本語対応もしている。
Asana(アサナ)は基本無料であるBASICプランでも最低限の機能は利用することができます。課金は必須ではないため、登録後の無料トライアルが終わった後に無料で使い続けることができます。
タスク管理・プロジェクト管理ができることはもちろん、メンバー一人ひとりの進捗もワークロードやレポートで確認可能。ほかにも、定型業務があればオートメーション機能を利用してチームの業務を自動化できます。
Asana(アサナ)の使い方
Asanaはワークマネジメントツールということもあり、業務効率化に貢献する多くの使い方ができます。とはいえ、「プロジェクト管理」というメイン機能に紐づいた形で多くの機能が備わっているため、機能の使い分けが求められます。
タスク管理
タスク管理では個人・チーム問わずわかりやすくタスク管理ができるうえ、タスクは以下4つの表示方法が設定可能です。
1ボード
2リスト
3タイムライン
4カレンダー
作業状況を把握できるレポートやポートフォリオ
Asana(アサナ)の利用はユーザー登録必須
Asana(アサナ)を利用するためにはユーザー登録(無料)またはグーグルのアカウントが必要です。専用の新規アカウントを作成して登録する場合は、サイトトップ右上「無料で試す」をクリック→メールアドレスを登録後、承認リンクから氏名、パスワードなどを入力すればOKです。
1.プロジェクトのセットアップ

アカウント作成直後はすぐにプロジェクトの設定画面に遷移します。
①タイトル⇒タスク入力とカテゴリ分けを行うとレイアウトを選ぶ画面へ。
②好みに合うタイプのインターフェースをリスト、ボード、カレンダー、(無料トライアル中は有料プラン限定のタイムラインも選択可)の中から選ぶことができます。
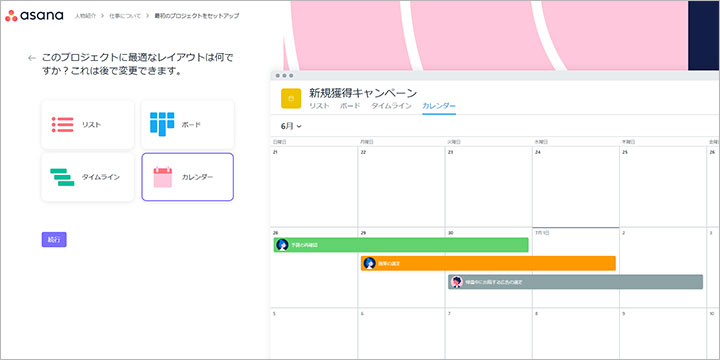
2.メンバーのアドレス登録

Asana(アサナ)を一緒に使うチームメンバーはアドレスを登録することで追加できます。招待されたユーザーはプロジェクトのタスクなどを共有して編集可能です。
ここまでの作業を行うと30日間の無料トライアル(有料機能の一部が利用可能)がスタートします。期間が終了したあとも引き続き無料のBasicプランを利用することができます。
プロジェクトの確認や編集

管理画面左メニュー「ホーム」を選択するとタスクと最近のプロジェクトの一覧が表示されます。プロジェクトを選択すると内容を確認・編集できる画面へ遷移します。
チーム全体で共有されたプロジェクトは管理画面左メニュー「マーケティング」で確認可能です。
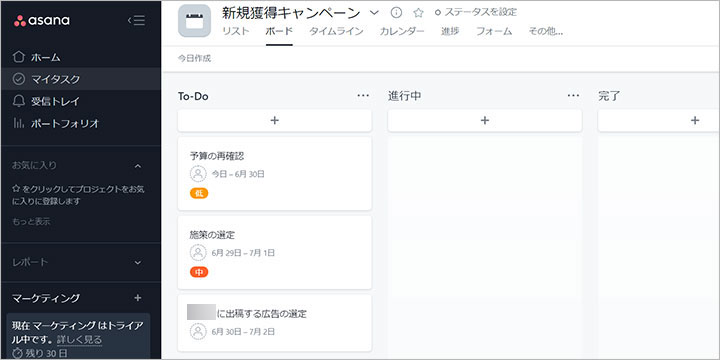
タスクをクリックすると確認・編集画面へ。
各タスクはドラッグアンドドロップで「進行中」や「完了」の列へ移動可能です。

タスクの編集画面では担当者の割当、期日の変更、優先度や説明文、サブタスクの追加などの作業が可能となっています。
タスクの設定変更時の差分確認について

チームメンバーがタスクに関する様々な設定を編集した際には、誰がいつどのような変更をしたのか確認することができるようになっています。テキストを変更した時などは「差分」というリンクが表示され、クリックすると何がどう変わったのか記録されたデータを閲覧可能です。
チームメンバーの追加方法
- 管理画面左メニュー「マーケティング」を選択
- 遷移した画面内で「メンバーを追加」をクリック
- メールアドレスを入力して送信
※招待されたメンバーは、専用の新規アカウントを作成またはグーグルのアカウントを使ってログインします。
Asana(アサナ)は無料プランと有料プラン3種それぞれで使える機能が異なります。無料トライアル期間内にできるだけ多く管理画面内のメニューに触れておき、30日後に移行する無料プランを試してみると機能の違いがわかりやすいかと思います。
無料プランは最大15人までのチームで利用可能で、有料プランでは月々10.99ドル~/1ユーザーとなります。また、無料プランではタイムラインビューやカスタムテンプレートなどの便利な機能は利用できません。