Galaxy S7をAndorid11に対応させる(まだまだ使える)
()Android端末のアップデート保証期間はメーカーによって違いはありますが2~3年といったところで、それを過ぎた端末は古いOSで使用することになります。そういったOSアップデートサポートが終了した端末でもカスタムOSをインストール(いわゆるROM焼き)すれば最新のOSの端末として使用することができます。
Galaxy S7は最新のAndroid OSを焼いてみた手順を備忘録としてまとめました。
ROM焼き注意事項
ROM焼きする場合は下記の内容に注意してください。
- メーカー非公式のOSなので不具合がある場合があります
- 端末内のデータは完全に消えます
- 失敗すると端末が二度と起動しなくなる可能性あります
- KNOXやDRMといったセキュリティ系の機能がなくなります
- 修理保証がなくなる可能性があります
ROM焼き手順
基本的な手順はこの5つなので慣れれば簡単です。
-
端末のデータバックアップ
-
開発者向けオプションの設定変更
-
OdinでTWRPを焼く
-
TWRPで端末をフォーマット
-
カスタムROMを焼く
Galaxy S7にカスタムROMを焼く
-
端末上のデータやアカウントパスワードなど必要なものを他の端末やクラウド等にバックアップしておく
-
端末上で[設定]-> [デバイスについて]に移動します。ビルド番号を7回タップして、開発者向けオプションを有効にする。
-
次に、[設定]-> [開発者向けオプション]に移動しOEMロック解除とUSBデバッグの項目を有効にする。有効にしないと、起動の問題が発生したり、後でFlashできなくなったりする可能性有り。
-
OdinをPCにダウンロードして解凍する。
-
SamsungMobile Phone DriversをPCにインストールして、Odinで端末を認識出来るようにする。
-
TWRP.tarファイルをダウンロードする。端末を再起動してダウンロードモードにする。
ダウンロードモードにする方法
-
電源メニューから再起動を選択
-
デバイスが再起動する間、[電源] + [ボリュームダウン] + [ホーム]ボタンを押し続ける
-
警告画面が表示されたら[ボリュームアップ]を押すとダウンロードモードになります
端末をPCに接続し、Odinを起動する。
Odin上で端末を認識している事を確認する。認識しない場合はドライバーのインストールミス、開発者オプションの設定漏れなどが考えられます。
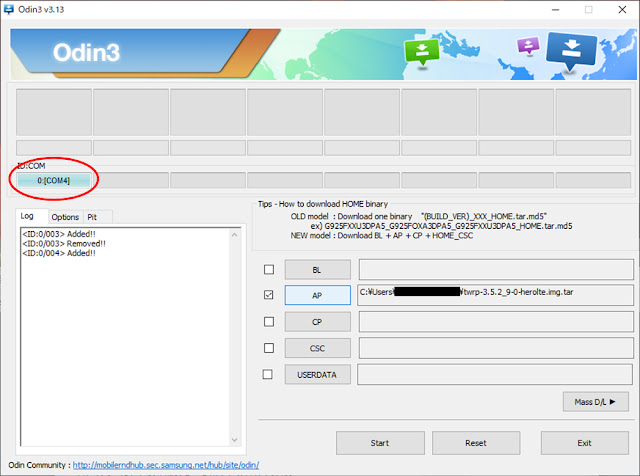
Odin上の[AP]をクリックしてダウンロードしたTWRP.tarファイルを選択する。その後設定項目内の自動再起動を無効にしておく。準備が出来たら[Start]を押す。

①TWRPの書き込みが終了したら[電源] + [ボリュームダウン] + [ホーム]を押し続けダウンロードモードが終了させる。
②画面が消えたらになったらすぐに[電源] + [ボリュームダウン] + [ホーム]を押し続けTWRPを起動させる。 表示されない場合はやり直す。
③TWRPが起動しシステムの変更を許可するかどうかを尋ねられるので、右にスワイプして許可する。
④この状態ではDataパーティションをマウント出来ずROM焼き出来ないので一度フォーマットする必要がある。
⑤TWRPのホームからWipe⇒Format Date⇒「yes」と入力して決定を押しフォーマットする。
⑥フォーマットが完了したら、Reboot⇒ Recoveryを選択して再起動を行う。
(追記) TWRPに戻ったら今度はWIPE⇒Advanced Wipeの順に選択していきます。
⑦Dalvik/ART Cache、System、Cacheにチェックを付け下側の部分を右にスワイプします。
⑧ワイプが完了したら再度Reboot⇒ Recoveryを選択して再起動を行います。
⑨TWRPが起動したらPixelexperienceの最新版をダウンロードし、そのまま解凍せずMTP経由でデバイスに転送する。
⑩TWRP上でInstall⇒PixelexperienceのZIPファイルを選択する。
⑪インストールが完了したら画面左下のWipe cache/Dalvikを選択しワイプする(一瞬で終わる)。その後、Reboot⇒ systemを選択し再起動をする。
⑫再起動をするとデバイスのセットアップ始まる。
⑬完了するまで数分待機する。
⑭初期設定の画面が出てくれば完了です。
カスタムROMを焼いてソフトだけは最新スマホになりました。ハード的な部分は何も変わらない。
Galaxy S7Edge から写真を PC に取り込む
高性能なカメラを搭載した Galaxy S7/S7 Edge では、高級なデジタル一眼レフカメラでしか見られなかったデュアルピクセルのイメージセンサーを世界で初めてスマホのカメラに採用し、すべてのピクセルでピント合わせを行う超高速オートフォーカスで、撮りたい瞬間を逃しません。
広々とした風景を映し出すパノラマ撮影が可能な「モーションパノラマ機能」も追加され、パノラマ撮影で動きのある写真が撮影でき、あらゆるシーンでの被写体を活き活きと捉えることも可能です。
USB ケーブルで Galaxy S7/S7 Edge 内の写真を PC に取り込む
microSD カードを取り付けられるスマホであれば、メモリーカードを経由して PC に写真を取り込める。撮影した写真を内蔵メモリーから microSD メモリーカードにコピーしておく必要があります。また、パソコンによっては、microSD カードを読み取るための変換アダプターも必要となります。Galaxy S7/S7 Edge から PC へ写真をコピーする場合は、microSDカードを経由せずに、USB ケーブルで直接接続してコピーできます。
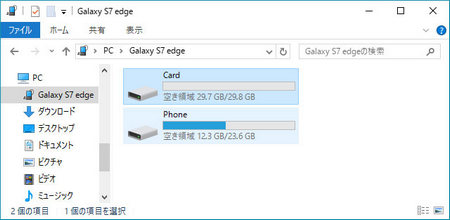
「Phone」フォルダの中に、「DCIM」というフォルダーがあります。内蔵カメラで撮影した写真が全てこのフォルダーに保存されています。「DCIM」から写真を選んで PC にドラッグ & ドロップしで簡単に保存できます。
転送ソフト「 Syncios Android フリー管理」を使用する
「 Syncios Android フリー管理」は、専門的なスマホデータ管理と転送ソフトです。スマホと PC、または Mac の間で、画像、動画、音楽、アプリ、連絡先、メッセージなどを手軽に転送できます。
Android スマホからパソコンに、画像と動画を転送
Syncios Android フリー管理を実行してから、USB ケーブルで、Android スマホを PC に接続します。
ご注意:初めて Android スマホを PC に接続した場合、必要なドライバが自動的にインストールされます。それから、Android スマホのデータが完全に読み込まれるため、スマホの USB デバッグを有効にする必要があります。
Androidスマホから画像を PC に転送
左パネル
①左パネルの「写真」をクリックすると、スマホにあるアルバムが全てメイン画面に表示されます。
②上には「インポート」、「エクスポート」、「削除」、「リフレッシュ」オプションが表示されます。
③アルバムを選択 ⇒「エクスポート」をクリック ⇒ 保存先を参照 ⇒「エクスポート」をクリックと、アルバムを丸ごとに PC にエクスポートできます。
右パネル
①右パネルには、「カメラロール」と「ライブラリ」が表示されます。
※スマホのカメラアプリで撮った写真は「カメラロール」に保存されています。ほかの写真は「ライブラリ」に保存されます。
②「カメラロール」、または「ライブラリ」からアルバムを開く ⇒ PC に転送したい画像を選択(Shift/Ctrl キーで複数の写真を選択可能) ⇒「エクスポート」をクリック⇒
保存先を参照 ⇒「エクスポート」をクリックという手順で操作すれば、選択した画像は自動的に PC にエクスポートされます。
Androidスマホから動画を PC に転送
①左パネルの「メディア」をクリックすると、スマホにある音楽が全てメイン画面に表示されます。
②右上にあるビデオのようなアイコンをクリックすれば、スマホの動画ファイルが全て表示されます。
③PC に転送したい動画を選択(Shift/Ctrl キーで複数の写真を選択可能)⇒「エクスポート」をクリック ⇒保存先を参照 ⇒「エクスポート」をクリックすれば、選択した動画は自動的に PC にエクスポートされます。
パソコンから Android スマホに、画像と動画を転送
パソコンから Android スマホに、画像と動画を転送
①左パネルの「写真」をクリック ⇒右パネルから写真フォルダを選択 ⇒上の「インポート」ボタンをクリック
②「エクスポート」PCからスマホに入れたい画像を選択(Shift/Ctrl キーで複数の写真を選択可能)⇒「開く」をクリックすれば、選択した画像は自動的にスマホに転送されます。
パソコンから動画を Android スマホに転送
①左パネルの「メディア」をクリック ⇒右上にあるビデオのようなアイコンをクリックして動画の表示画面に切り替え
②PC からスマホに入れたい動画を選択(Shift/Ctrl キーで複数の写真を選択可能)⇒ 「開く」をクリックという手順で操作すれば、選択した動画は自動的にスマホに転送されます。
URLまで含めたスクリーンショットを撮影
GalaxyならChromeや標準ブラウザでスクリーンショットを撮影したときに、撮影したWEBサイトの情報もスクリーンショットの画像内に保存され、標準ギャラリーからWEBサイトに簡単に遷移することができます。
Androidスマホは機種やバージョン等によってスクリーンショットの操作に違いがあるため注意が必要です。
スクリーンショットを撮る
- 電源ボタンと音量小ボタンを同時に押します。
- 撮影できない場合は、電源ボタンを数秒間長押ししてから、[スクリーンショット] をタップします。
- 上記のいずれの操作でも撮影できない場合は、スマートフォンのメーカーのサポートサイトでご確認ください。
Androidでスクリーンショットした画像の保存先はどこ?
スクリーンショットした画像は、多くの端末では、本体の内部ストレージ内のフォルダに保存されます。
内部ストレージを表示する手順は端末によって異なりますが
①「設定アプリ」から、「ストレージ」⇒「内部共有ストレージ」と進みます。
②続いて、「写真と動画」⇒「画像」の順でタップします。
Googleフォトを使用している場合は、「フォト」アプリをタップし、「ライブラリ」タブ内の「Screenshots」をチェックします。
フォルダに撮影画像が保存されていない場合は、スクリーンショットの保存場所が変更されている可能性があります。内部ストレージの別の場所や、SDカードなどを確認してみます。
Androidでスクリーンショットできない理由は?
スクリーンショットができない理由として、以下のような原因が考えられます。
- スクリーンショットが禁止されている
- 容量が足りていない
- Android4.0以前のバージョンを使っている
- 操作が間違っている
スクリーンショット失敗の原因を確認してみます。
動画配信サービスなどでは、スクリーンショットを禁止しています。
撮影をしようとすると、「スクリーンショットをキャプチャできませんでした(保存不可)」といったポップアップが表示されたり、映像部分が真っ暗な状態の画像しか撮影できなかったりすることが多いです。
ストレージ容量が不足している
「空き容量が足りないため、スクリーンショットを保存できません。」などのメッセージが画面に表示される場合は、スマホのストレージ不足を疑います。
不要な写真や動画、データを削除してから、再度スクリーンショットを試します。
スクリーンショット画像の保存先をSDカードに指定している場合は、端末からSDカードを抜いた状態で撮影をしてみます。容量に余裕があれば、スクリーンショットが本体ストレージに保存されます。
Android4.0より前のバージョンを使用している
スクリーンショットはAndroid4.0から標準搭載された機能です。使用端末が以前のバージョンのAndroidだと、利用できません。OSアップデートをします。
ボタンを正常に押せていない
操作方法に問題がある。長押しの時間が足りていなかったり、逆に長く押しすぎたり、押すボタンが間違っていたり…。
- 長押しの時間:2秒間
- ボタン:電源+音量下ボタン
Galaxy S7 edge 知っておきたい便利な機能
スマートフォンを使う上で何かと触る頻度が多い画面といえば何といっても設定画面。Galaxy S7 edgeではデザインもSamsung独自のものに変更されているとともに、設定画面に並ぶ項目数も30と多くなっています。
頻繁に使う機能は使い慣れることで場所を覚えますが、いちいち項目を探して開いて……は少し面倒です。
1よく使う設定項目をクイック設定に登録する
設定画面上部にある【クイック設定】をカスタマイズ
クイック設定の右上にある【編集】をタップすると、ここに表示する設定項目の選択画面に遷移します。あとはクイック設定に表示したい項目にチェックをつければOKです。
ここで選択できる項目数は設定画面に並ぶものよりやや多くなっています。これは一部、設定画面に並ぶ項目のひとつ下の階層に整理されているものを表示されているためです。
クイック設定に表示できる=ユーザーが比較的よく使うであろう項目、としてメーカー側も設計しているはず。クイック設定上に表示できる最大個数は9つとなっているので、自分が普段からよく触るものを登録して、呼び出しをより簡単にしておきましょう。
2. データ使用量の警告と制限を設定する
警告表示と通信制限機能の設定
4G LTEとWiMAX 2+のキャリアアグリゲーション時には下り最高速度が370Mbpsとかなり早くなっているGalaxy S7 edgeです。しかし速度が早いからと調子に乗って通信を使いすぎてしまうと、契約プランで設定されているデータ通信量に簡単に到達します。速度制限がされてしまう恐れがあります。
そこでGalaxy S7 edgeに限らず、スマホを利用する上で押さえてえておきたいのがデータ使用量に応じた警告表示と通信制限機能です。設定画面から簡単に行なうことができ、かつ他機種でも大きく設定方法が変わらないため、繰り返し利用できる知識にもなります。
手順として
①データ使用量をカウントするサイクル(周期)を設定します。
②設定画面より「データ使用量」の項目を開く、
③画面上部の日付(◯月◯日~◯日)がかかれた項目をタップする。
④「サイクルを変更」を選択します。
⑤毎月データ使用量の累計がリセットされる日を指定します。
※auの場合は1日~月末のサイクルで集計し、翌月1日にリセットされるので、ここでは【1日】として設定します。
⑥データ通信の制限機能を利用する場合は【モバイルデータ制限を設定】の項目をオンにします。
⑦最後に画面上に表示されている使用量を示したグラフにて、警告を表示する値(黒棒)および通信制限をかける値(赤棒)を上下に動かし、それぞれの値を設定すればOKです。
3. ディスプレイ非点灯時に使える2つの時計機能を使いこなす
消灯中も時刻を表示できる2つの機能
スマホで時刻の確認をする人も多いと思いますが、これまではその都度ディスプレイを点灯させての確認が主となっていました。
Galaxy S7 edgeにはディスプレイ消灯中も時刻を表示できる2つの機能が搭載されています。
消灯時は常時点灯:Always On Display
Galaxy S7シリーズから初めてサポートされた機能のAlways on Display。ディスプレイ消灯中も画面上に時計やカレンダー、画像などを表示できるものです。
常時表示といえどもバッテリーの消費も決して激しくなく、Galaxy S7 edgeの特徴的機能のひとつにもなっています。
①設定画面より「ディスプレイ」
②「Always On Display」と進むと詳細設定の画面に遷移します。
Always On Displayとこのナイトクロックを同時利用することはできません。ふたつ設定した場合はナイトクロックが優先されます。
③表示する情報は【時計】【カレンダー】【画像】の3種類から選択可能です。
サポートされているテーマ機能にて、Always On Display用のデザインを含んでいるものもあります。
指定時間帯だけ点灯:ナイトクロック
時刻は常時点灯する必要がなく、就寝前~起床時まで、置き時計のように使えれば十分、なんて人にはedgeシリーズで以前からサポートしているナイトクロック機能です。
指定した時間帯だけ、ディスプレイ消灯時にエッジスクリーン部分に小さく時刻を表示するもの。
①設定画面より【ディスプレイ】
②【ナイトクロック】を選択すると詳細設定画面に。
③ここでナイトクロックを有効にする時間帯および表示位置(左右どちらのエッジスクリーンに表示するか)を設定すればOKです。
※Always On Displayとこのナイトクロックを同時利用することはできません。ふたつ設定した場合はナイトクロックが優先されます。
4. エッジスクリーンを情報の通知に活用する
Galaxy S7 edgeの最大の特徴といえば、やはり何といってもディスプレイ左右がゆるやかにカーブしたデュアルエッジスクリーンです。機能としては全部で3つほど用意されていますが、そのうち2つを順に紹介しておきます。
ランチャーなどをして使えるエッジパネル
ディスプレイが点灯している状態にて、画面端に表示されるハンドル(タブ)を画面中央にスワイプすることで利用できる機能が「エッジパネル」です。よく使うアプリのランチャー、特定の相手へのショートカット通話発信といった使い方をすることができます。
①設定画面より「エッジスクリーン」
②【エッジパネル】の順に進むと、詳細設定画面が開きます。
③エッジパネルを呼び出した際に表示される情報を選択できます。
アプリランチャーやショートカットでの通話発信リスト、天気情報の表示などがデフォルトで用意されている。追加で機能をダウンロードすることも可能です。
ハンドルと呼ばれるタブの位置やサイズ、透明度(外観)といったものも自分好みにカスタマイズ可能です。利き手はどちらか、指はどの高さだと操作しやすいか、といった点も含め、設定が変えられます。
エッジディスプレイ上でサッと情報を確認できるエッジフィード
ディスプレイが消灯している状態にて、エッジスクリーンを指でなぞるように素早く往復スワイプするとフィード情報を確認できるのが「エッジフィード」機能です。
「エッジスクリーン」の画面から【エンジフィード】を選択して詳細設定画面を開きます。
デフォルトで設定できる機能は3つと少ないものの、不在着信などの通知確認など、最低限の機能は揃っているといった感じです。追加機能はダウンロードして使用することが可能です。
設定によっては、不在着信などの通知はホームボタンを押すだけでも確認可能です。メインディスプレイを点灯されるよりは省電力に情報をチェック可能です。
5. ゲームランチャー&ツールを活用してゲームを楽しむ
Galaxy S7 edgeにはゲームユーザーにも便利さを感じてもらえる2つの機能「Game Launcher」と「Game Tools」が搭載されています。
①設定画面より「高度な機能」
②【ゲーム】と進むと、それぞれの設定画面に。
③ここでそれぞれの機能のオン/オフを選択できます。
Game Launcherでは、インストールしたゲームアプリをこのLauncherアプリ上で一括して管理できます。またゲームプレイ中のバッテリー節約、他のGalaxyユーザーの間で人気なゲームをランチャー上に表示する形で紹介してくれるといった機能があります。
Game Toolsはゲーム中に画面上の端に表示される赤いフローティングボタンをタップすることで呼び出せるもので、ゲーム中の通知制限やナビゲーションキーの操作ロック、画面キャプチャ、画面録画といった機能を利用することができます。
6. 片手での操作を楽にする片手操作機能を設定する
Galaxy S7 edgeにはホームキーを2度連続して押すことでカメラを高速起動する機能が搭載されていますが、同じようにホームキーを3度連続して押すと画面を縮小表示する「片手操作モード」を呼び出すことも可能です。
この機能は初期状態ではオフになっているため、使用するためには設定画面より機能をオンに切り替える必要があります。
①設定画面より「高度な機能」
②「片手操作」と進むと詳細設定画面が開きます。
ここで設定できるのは画面サイズの縮小機能のオン・オフ(ホームキー3度押しでの呼び出し設定)と片手操作のオン・オフ(キーパッドなどを端に寄せる設定)の2つです。
Galaxy S7 edgeはディスプレイ両サイドに設けられたデュアルエッジスクリーンにより、画面サイズの割に端末幅はスリムに仕上がっていますが、一方で高さ(縦サイズ)はやはりどうしても大きめ。片手持ちで端まで指を延ばすのは厳しいサイズといえます。
そんな時、ホームキー3度押しで画面サイズが小さくできるのは非常に使い勝手を良くしてくれます。
7. ジェスチャーでの端末操作を設定する
ホームキー3度押しの他にも、Galaxy S7 edgeではジェスチャーにより特定の操作を行える機能が搭載されています。確認と設定は設定画面から「高度な機能」を選択し、その下の方にずらりと並んでいます。
オススメしたいのは「カメラをクイック起動」と「スワイプでポップアップ表示」の2つです。
「カメラをクイック起動」
ホームキーの2度押しでカメラがクイック起動可能です。
「スワイプでポップアップ表示」
アプリ利用中に画面の上端から斜め下にスワイプすることで、利用しているアプリを画面上に上乗せする形で縮小表示させることが可能です。
8. 指紋認証に必要な指紋情報を登録する
Google Playでのアプリ購入決済時にも指紋認証機能が利用できるようになっています。
設定しておけば端末のロック解除以外でも便利に利用出来きます。押さえておきたい機能のひとつです。
①設定画面より「ロック画面とセキュリティ」
②「画面ロックの種類」と進みます。
指紋登録の前に別のロック解除方法を設定し終えると、指紋情報の登録がはじまります。イラストつきで表示される画面の指示に従い、ホームキーに登録する指の腹を押し当てます。
登録した指紋を他のアプリでの認証機能にも使用する場合は、他のアプリで利用するという設定も別に必要です。
この場合は「ロック画面とセキュリティ」の中にある「指紋認証」の項目を選択します。設定画面も細かく(使いやすく)作られてます。
9. 省電力モードを設定する
「省電力モード」から「ウルトラ省電力モード」への変更方法。機能は一部制限されるものの、使用時間を大きく延ばすことが可能です。
設定画面より「バッテリー」の項目を選択すると、バッテリー関連の詳細設定画面が表示されます。省電力モードは一部の機能を制限して、バッテリー消費を抑えます。操作画面の使い勝手など、基本的な部分は変えずに使用することができます。
ウルトラ省電力モードは本当に緊急事態である際などに活躍するものです。ホーム画面をシンプルなデザインに変更、かつ使用できるアプリも大きく制限することで、バッテリーの消費を大きく抑えます。
「バッテリー」の詳細設定画面では、画面右上のバッテリー残量の表示形式や急速充電のオン・オフも切り替えが可能です。
スマートマネージャーで端末を定期的にメンテをする
4GBの大容量RAM、SDカードにも対応とスマホ自体のメモリ容量をほぼ気にせず使うことができるGalaxy S7 edgeですがやはり定期的にメンテナンスを行ない、“より快適に”使用していきたい。
片手間で簡単にメモリ内の掃除などができる機能「スマートマネージャー」も内蔵されています。、
設定画面より「スマートマネージャー」の項目をタップすれば、この機能を呼び出すことができます。メイン画面にはバッテリー、ストレージ(ROM)、RAM、端末の保護という4つの情報があります。
セキュリティマネージャーと利用して簡単にできるメンテナンスは、ストレージとRAMの掃除。メイン画面下にある「全て消去」をタップすると、ストレージやRAM上のキャッシュ(不要データ)を削除してくれます。
定期的に再起動してキャッシュデータを削除するといった方法もありますが、セキュリティマネージャーを利用してのメンテナンスは簡単です。「クイック設定」に登録して、すぐに利用できる。
チームのタスク管理ができるアプリ:「asana」
ワークマネジメントツールです。海外発のツールですが現在は日本語対応もしている。
Asana(アサナ)は基本無料であるBASICプランでも最低限の機能は利用することができます。課金は必須ではないため、登録後の無料トライアルが終わった後に無料で使い続けることができます。
タスク管理・プロジェクト管理ができることはもちろん、メンバー一人ひとりの進捗もワークロードやレポートで確認可能。ほかにも、定型業務があればオートメーション機能を利用してチームの業務を自動化できます。
Asana(アサナ)の使い方
Asanaはワークマネジメントツールということもあり、業務効率化に貢献する多くの使い方ができます。とはいえ、「プロジェクト管理」というメイン機能に紐づいた形で多くの機能が備わっているため、機能の使い分けが求められます。
タスク管理
タスク管理では個人・チーム問わずわかりやすくタスク管理ができるうえ、タスクは以下4つの表示方法が設定可能です。
1ボード
2リスト
3タイムライン
4カレンダー
作業状況を把握できるレポートやポートフォリオ
Asana(アサナ)の利用はユーザー登録必須
Asana(アサナ)を利用するためにはユーザー登録(無料)またはグーグルのアカウントが必要です。専用の新規アカウントを作成して登録する場合は、サイトトップ右上「無料で試す」をクリック→メールアドレスを登録後、承認リンクから氏名、パスワードなどを入力すればOKです。
1.プロジェクトのセットアップ

アカウント作成直後はすぐにプロジェクトの設定画面に遷移します。
①タイトル⇒タスク入力とカテゴリ分けを行うとレイアウトを選ぶ画面へ。
②好みに合うタイプのインターフェースをリスト、ボード、カレンダー、(無料トライアル中は有料プラン限定のタイムラインも選択可)の中から選ぶことができます。
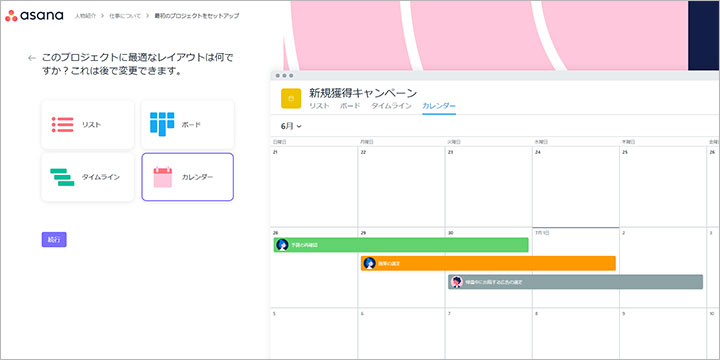
2.メンバーのアドレス登録

Asana(アサナ)を一緒に使うチームメンバーはアドレスを登録することで追加できます。招待されたユーザーはプロジェクトのタスクなどを共有して編集可能です。
ここまでの作業を行うと30日間の無料トライアル(有料機能の一部が利用可能)がスタートします。期間が終了したあとも引き続き無料のBasicプランを利用することができます。
プロジェクトの確認や編集

管理画面左メニュー「ホーム」を選択するとタスクと最近のプロジェクトの一覧が表示されます。プロジェクトを選択すると内容を確認・編集できる画面へ遷移します。
チーム全体で共有されたプロジェクトは管理画面左メニュー「マーケティング」で確認可能です。
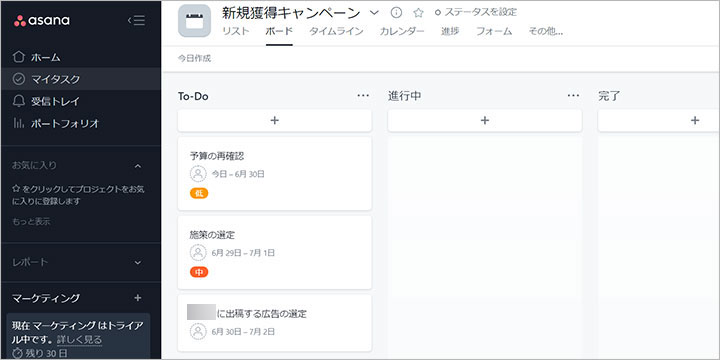
タスクをクリックすると確認・編集画面へ。
各タスクはドラッグアンドドロップで「進行中」や「完了」の列へ移動可能です。

タスクの編集画面では担当者の割当、期日の変更、優先度や説明文、サブタスクの追加などの作業が可能となっています。
タスクの設定変更時の差分確認について

チームメンバーがタスクに関する様々な設定を編集した際には、誰がいつどのような変更をしたのか確認することができるようになっています。テキストを変更した時などは「差分」というリンクが表示され、クリックすると何がどう変わったのか記録されたデータを閲覧可能です。
チームメンバーの追加方法
- 管理画面左メニュー「マーケティング」を選択
- 遷移した画面内で「メンバーを追加」をクリック
- メールアドレスを入力して送信
※招待されたメンバーは、専用の新規アカウントを作成またはグーグルのアカウントを使ってログインします。
Asana(アサナ)は無料プランと有料プラン3種それぞれで使える機能が異なります。無料トライアル期間内にできるだけ多く管理画面内のメニューに触れておき、30日後に移行する無料プランを試してみると機能の違いがわかりやすいかと思います。
無料プランは最大15人までのチームで利用可能で、有料プランでは月々10.99ドル~/1ユーザーとなります。また、無料プランではタイムラインビューやカスタムテンプレートなどの便利な機能は利用できません。